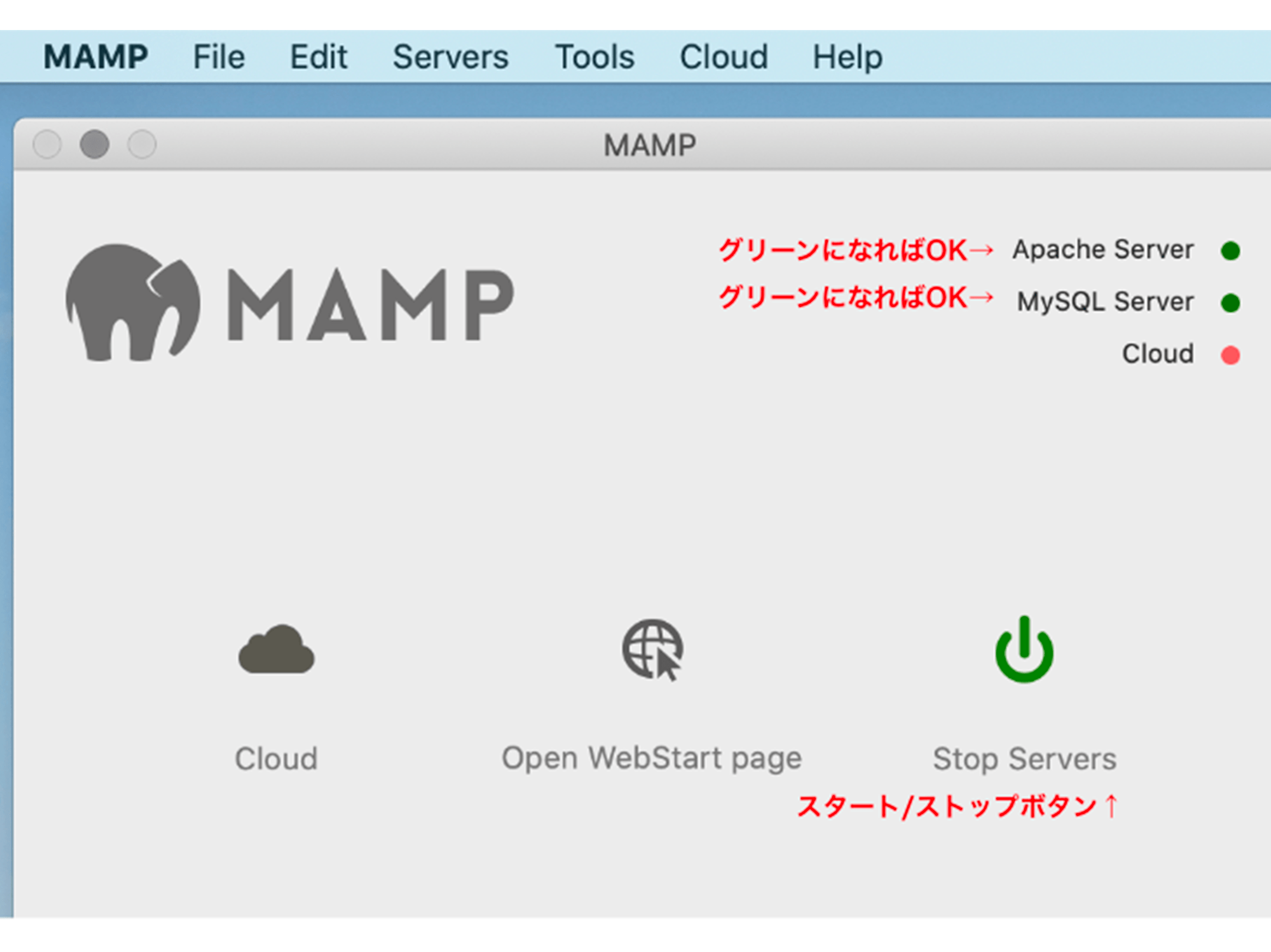
【MAMP】WordPressインストール方法
MAMP(マンプ)を使用して、
WordPressをローカル環境にインストールするやり方です。(2020.03現在)
Macユーザー + オリジナルテーマ制作したい人向けです。
——
【手順】
*MAMPをPCにインストール + 初期設定
1, WordPressをMAMPファイルにダウンロード
2, phpMyAdminでデータベース作成
3, localhost/ファイル名でアクセスし、インストール
——
まず、MAMP(マンプ)を自分のPCにインストールし、
MAMPのメニューバー▶︎Preferenceから、
ポートナンバー、PHPのバージョン、ApacheかNginxかなど
初期設定しておく。
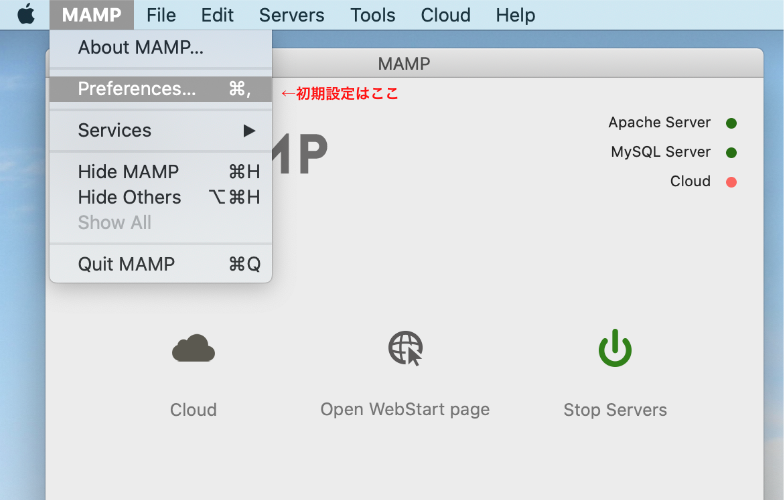
サーバーはスタートした状態にする↓
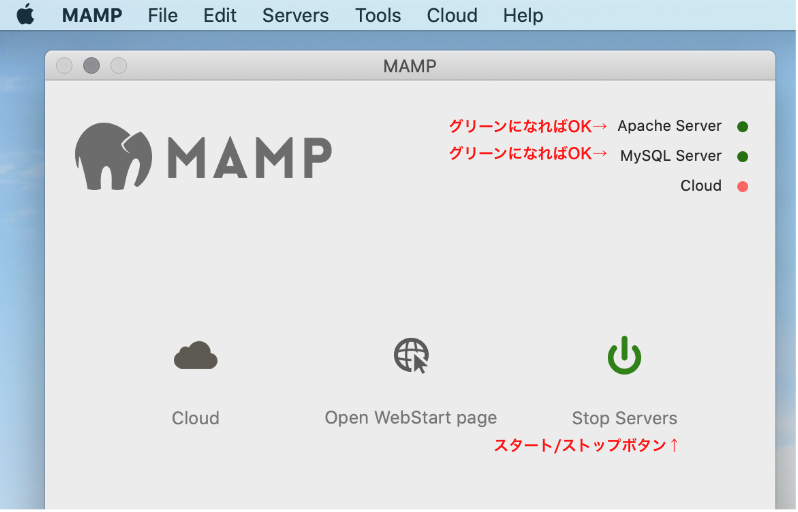
【重要:ポート(Ports)は80&3306】
Web/MySQL のポートは、80/3306に変更。
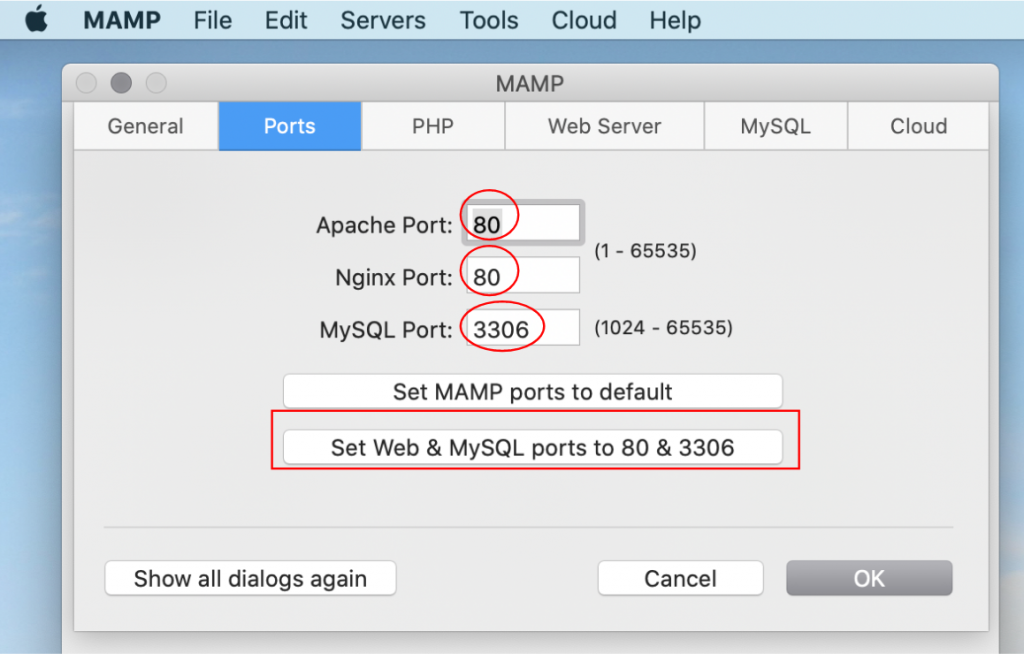
*Portsとは・・・
アプリケーションの通り道。サーバーに辿りつくには、アプリケーションごとに番号が決められていて、HTTP通信を行うので80、MySQLは3306にする。
1,WordPressをMAMPファイルにダウンロード
ローカル環境用のファイルをつくる。
(本番環境用は別途またインストールすることになる)
常に新しいバージョンを使いたいので、
「 https://ja.wordpress.org/ 」こちらのURLから必ずダウンロード。
※昔に使ったファイルを使い回すのは×
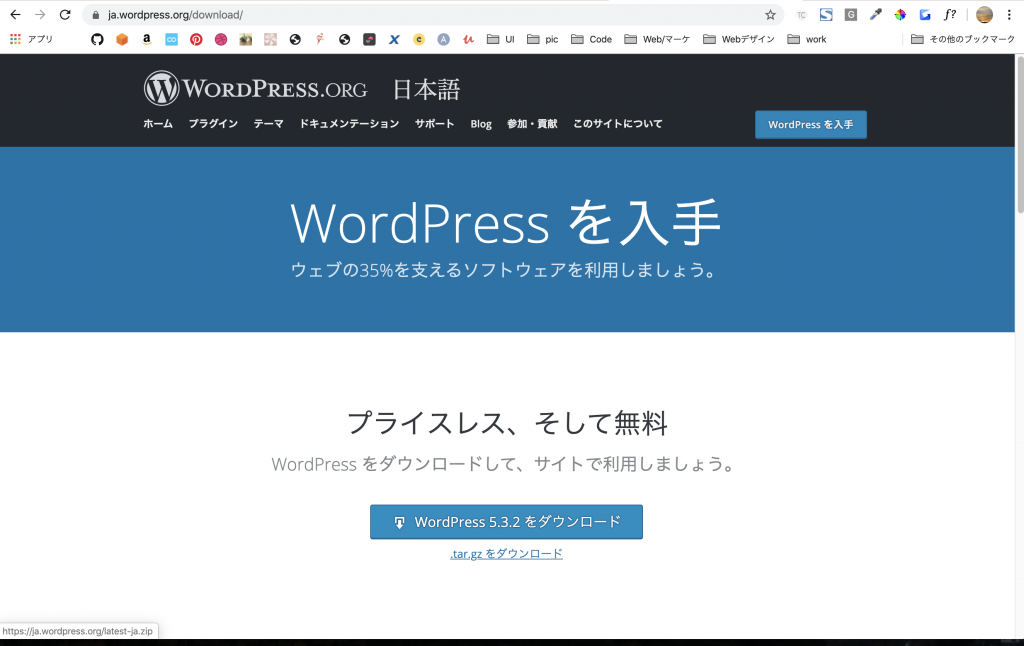
↓
メニューバー▶︎アプリケーション▶︎MAMPファイル▶︎htdocs
htdocsフォルダ内にダウンロードしたWordPressを保存します。
※htdocsが仮想サーバーのドキュメントルート
(Document Rootの初期設定は/Applications/MAMP/htdocsになっている)
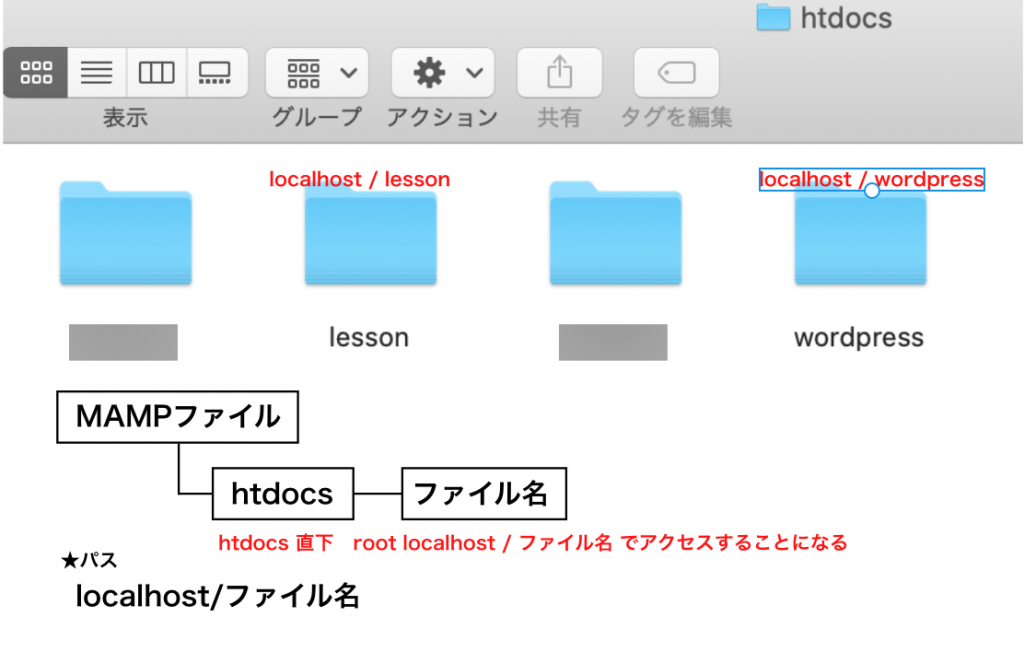
【重要:ファイル名がパスになる】
ダウンロードしたファイルは、wordpressという名前のファイルなので、
localhost/wordpress になるので、適宜変更。
(ローカルではどんな名前でもよいですが、
本番ではURLになるので、パスに相応しいファイル名にしておく)
2,phpMyAdminでデータベース作成

タブ: データベースから、
1, データベース名を入力
2, utf8_general_ciを選択
これで、データベースが作成される。
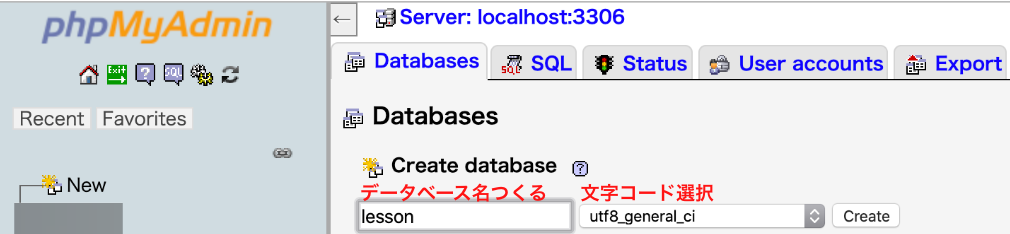
3, localhost/ファイル名でアクセスしインストール開始
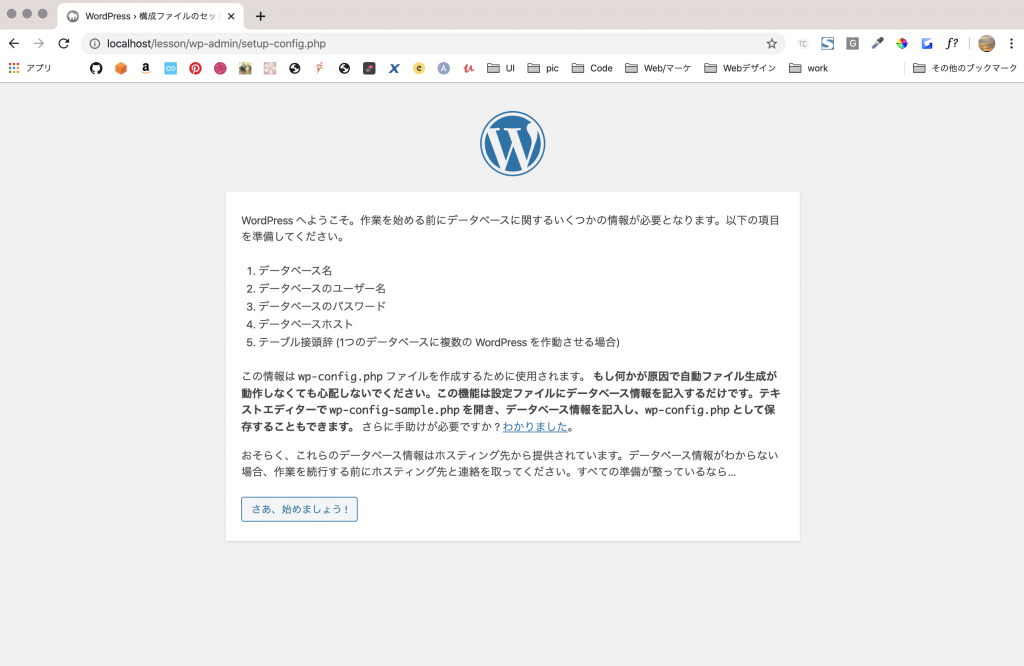
WordPressインストール画面になるので、
1,データベース名を入力
2,ユーザー名,パスワードはroot
で、インストール開始!!
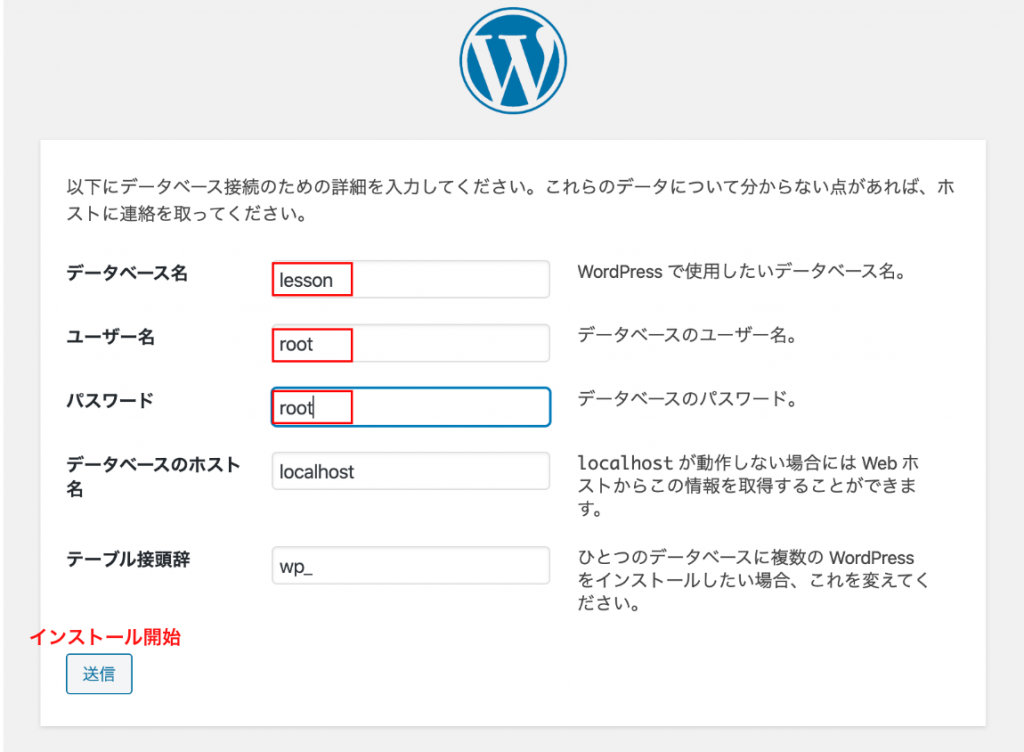
これで、ローカル環境が構築される。
※追記:本番環境にのせるやり方※
本番環境にのせる時は、再度WordPressをダウンロードし、
本番環境用のファイルを作成します。
(この時のファイル名がそのままURLになります。)
流れとしては・・・
1, ダウンロードしたファイル の[wp-content▶︎themes]に、ローカルで制作したオリジナルテーマを入れる。
↓
2, ファイル名を変更し、FTPでアップ。
↓
3,URLにアクセスし、インストール画面が出るので、
「契約したサーバー のデータベース名・ユーザー名・パスワード・ホスト名」
を入力。WordPressの初期設定など行えば、ダッシュボードにいけます。
(このやり方で、私はサイトの一部分にWordPressをいれてみました。)
追記: オリジナルテーマ制作のファイル場所
インストールしたファイル▶︎wp-content▶︎themes▶︎この中にオリジナルテーマのファイルを作成
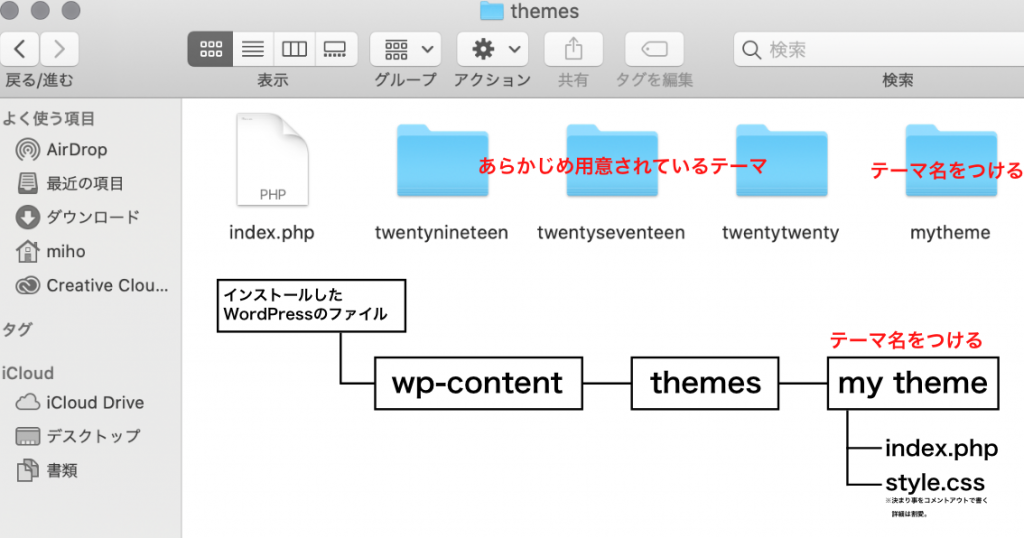
index.php(空でOK)とstyle.css(コメントアウトで決まり事かく)を
同階層にしておけば、最低限の設定はOK。
この2つがあれば、WordPressのダッシュボードのテーマに反映されます。
あとはいつも通りのコーディングです。
(私は、SCSSで書いてファイリングしています。)
これで好きなエディタで制作→反映→修正がスムーズになります。